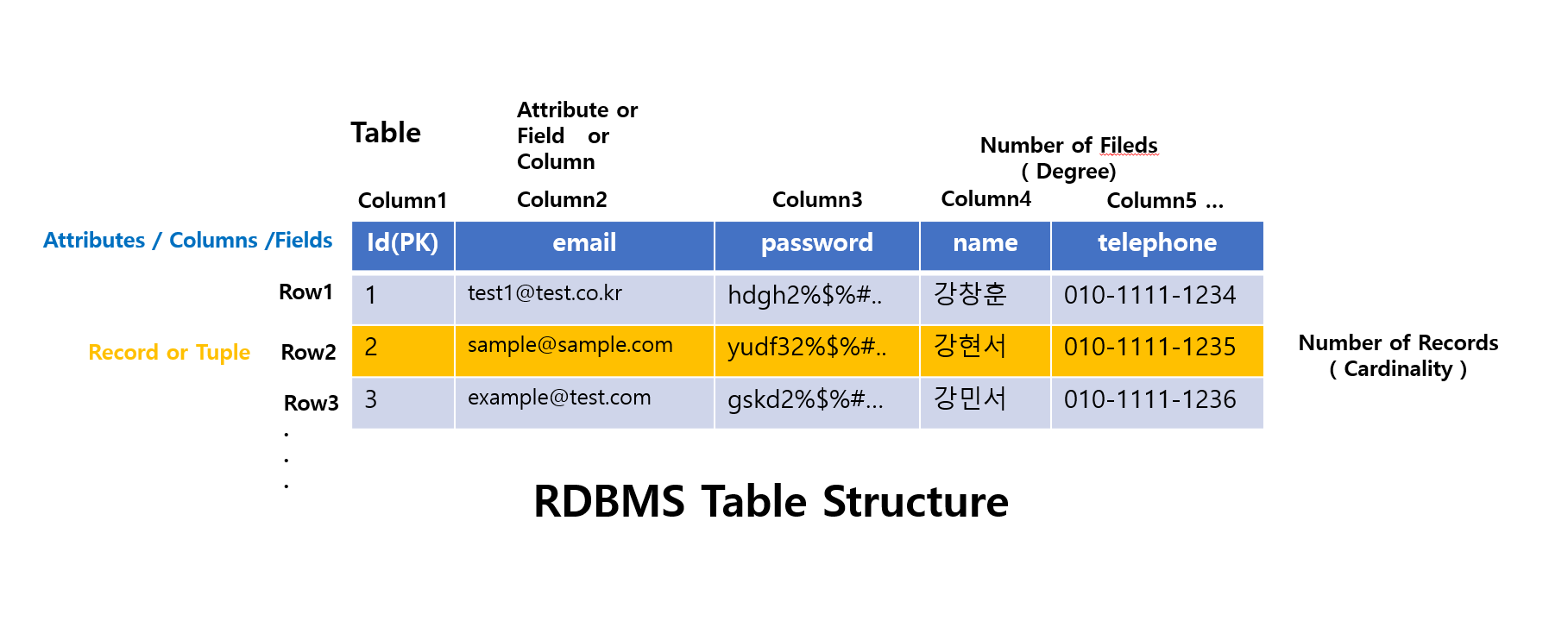MySQL Server와 Workbench Windows에 설치하기
이번시간에는 관계형 데이터베이스중에 보편적으로 많이 사용하는 MySQL RDBMS 를 개발자 컴퓨터(Windows)에 설치하는 과정에 대해 안내드립니다.
오픈소스 기반 무료 RDBMS로 트렌디하게 가장 많이 사용되고있는 SW로는 국내외 1위로 PostgreSQL 그리고 2/3위가 MySQL Community Edition,MariaDB가 대표적입니다.
오픈소스 MySQL이 Oracle에 인수되면서 현재 오픈소스 커뮤니티에서는 PostgreSQL과 MySQL보다는 MariaDB를 많이 선호하는 경향이 있습니다만
여전히 무료 버전인 MySQL Community 버전은 MySQL서버 설치시 함께 설치할수있는 DB Client Tool인 MySQL Workbench를 이용한
관계형 데이터베이스 기반 학습이나 개발시 좋은 출발점을 제공합니다.
1) MySQL Community Edition(무료) 다운로드 하기
-먼저 자신의 윈도우즈 개발 컴퓨터에 MySQL이 설치되어 있는지 확인합니다.
-윈도우즈 하단 검색기능에 MySQL로 검색하거나 윈도우즈 서비스 >MySQL80 서비스가 작동중인지
제어판>프로그램>프로그램 및 기능 목록에 >MySQL Server 8.0, Workbench 8.0 CE등이 설치되어 있는지 확인합니다.
만약 윈도우즈 컴퓨터에 MySQL이 설치 안되어 있다면 아래 절차를 따라 로컬 컴퓨터에 MySQL서버와 Workbench툴을 설치합니다.
먼저 아래 mysql사이트에 접속합니다.
https://www.mysql.com/ 
다운로드 페이지 맨 하단에 <MySQL Community (GPL) Downloads » 링크를 클릭합니다.
다양한 설치버전중에 MySQL Installer for Windows 를 클릭합니다.
Windows (x86, 32-bit), MSI Installer 800.38 303.6M 다운로드 버튼을 클릭하여 다운로드합니다.
로그인/회원가입 하지 마시고
No thanks, just start my download. 클릭하여 설치파일만 다운로드합니다.

2)MySQL Server/Workbench만 커스텀으로 설치하기
-설치파일을 디폴트로 설치해도 되지만 개발에 필요한 딱 2가지 MySQL Server와 MySQL DB Client Tool인 Workbench 툴 2개만 선택해서 커스텀 방식으로 설치 진행합니다.
-Choosing a Setup Type을 Custom으로 선택합니다.

Avaliable Producs목록에서 아래 두가지 항목만 선택해서 우측영역으로 추가합니다.
-MySQL Servers>MySQL Server 8.0.37-x64 선택
-Applications>MySQL Workbench > MySQL Workbench8.0>MySQL Workbench8.0 -x64 선택
Next를 클릭합니다.
-Execute를 클릭합니다. 
-Microsoft Visual C++2015-2019 Redistribuatable X64 설치를 진행합니다.

-Installation 화면에서 Execute 버튼을 클릭합니다.
-Production Configuration 화면에서 Next버튼을 클릭합니다.

3)Type and Networking 설정정보를 확인하기
-Type and Networking 설정정보를 확인후 Next 버튼을 클릭합니다.
-MySQL서버 SW는 기본적으로 GUI를 제공하지 않는 백그라운드 서비스 방식으로 작동합니다.
-MYSQL서버와 DB구조와 주요 DB객체를 눈으로 보고 관리하려면 DB Client 툴이 필요하며
-MySQL,MariaDB 클라이언트 툴로는 MySQL Workbench나 HeidiSQL,Dbeaver등 다양한 클라이언트 툴을 선택적으로 설치해 사용합니다.
-MySQL 백그라운드 서비스는 기본 3306 포트를 통해 클라이언트나 백엔드 어플리케이션들과 통신을합니다.

4)Authentication Method
-기본 선택사항인 Use Strong Password...Recommanded를 선택하시고
-MySQL5.0 구버전 서버와의 연결 및 관리가 추가로 필요하다면 Use Legacy Authentication Method를 선택합니다.
-Next를 클릭합니다.

5) MySQL 서버암호 설정하기
MySQL 서버암호를 설정하고 해당 암호를 기억 또는 어딘가 안전하게 기록합니다.
-백엔드 어플리케이션이나 DB Client툴에서 MySQL서버에 접근하려면 Mysql 사용자계정(root) 과 암호가 필요합니다.
-MySQL서버는 시스템 관리 최고 권한 계정으로 root계정을 기본제공하며 root계정의 암호를 입력 설정합니다.
**반드시 설정한 암호는 기억하고 계시거나 안전하게 어딘가 기록해두기 바랍니다.
Next버튼을 클릭합니다.
6) Windows Service
- 기본설정을 그대로 유지하고 Next를 클릭합니다.
7)Server File Permissions
- 기본설정을 그대로 유지하고 Next를 클릭합니다.

8)Application Configuration
-설치가 진행되며 설치가 완료되면 Finish 버튼을 클릭합니다.

9)Product Configuration
- 설치 내역을 확인하고 Next를 클릭합니다.

10) Installation Complete
-Finish를 클릭합니다.

11)MySQL Workbench 툴이 활성화 되며 하단 목록에 MySQL Connections 목록에
여러분 컴퓨터에 설치된 로컬 MySQL서버에 접속할수 있는 연결정보를 포함한 설정가 등록되어 있습니다.
Local Instance MySQL80

12) MySQL Workbench 클라이언트 툴로 로컬 MySQL서버 접속하기
-로컬 MySQL 서버 연결정보 Local Instance MySQL80를 클릭하여 로컬 MySQL서버에 접속합니다.
-MySQL서버 설치시 입력한 root 계정의 암호를 입력합니다.
Ok를 클릭해 로컬 MySQL서버에 접속합니다.

13)로컬 MySQL서버의 접속화면을 확인합니다.
-좌측메뉴 Navigator 화면 하단의 Administration 탭과 Schemas탭을 클릭해봅니다.
-MySQL에서는 Database를 Schema라는 용어를 사용해 개발 DB를 생성/관리합니다.
-Schemas탭에서 신규 Database(DB)를 업무별로 생성하고 관리합니다. 

지금까지 Windows 컴퓨터에 MySQL서버와 MySQL Workbench DB Client 툴을 설치해보았습니다.
수고하셨습니다.
 알림
알림